| View previous topic :: View next topic |
| Author |
Message |
James Catmur
Site Admin

Joined: 14 Sep 2006
Posts: 1477
Location: Cambridge



|
 Posted: Sep 12, 2011 07:45 Post subject: How to add multiple photos to a Post Posted: Sep 12, 2011 07:45 Post subject: How to add multiple photos to a Post |
|
|
How to add multiple photos to a Post
Hi everyone.
If you want to add a photo or other image this is how you do it.
Once you have started to write your post and you want to add the photo you do the following:
1) Find and click on the “Browse” button that you will find just below the text ‘Add an Attachment’ that you will find below the box where you were writing your text.
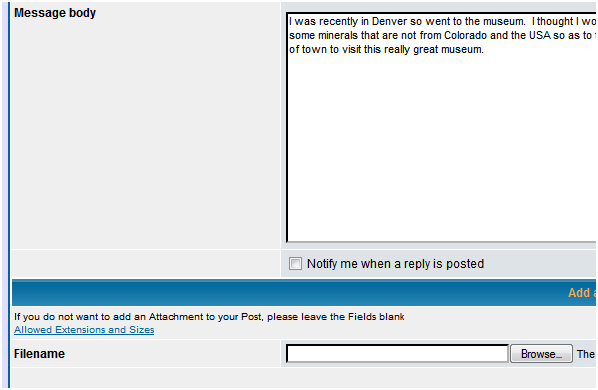
2) In the new window that opens search for the folder where the photo you want to add is located, select it and then click on the ‘Open’ button.
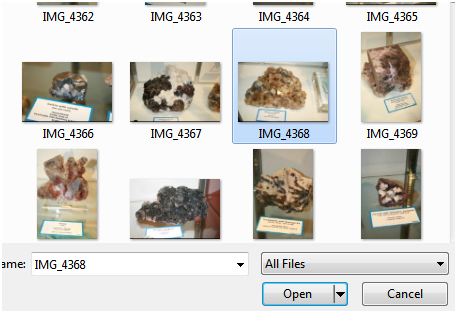
3) The path and name of the photo will then appear next to the word ‘Filename’

We ask that you include the following information.
There are 3 simple fields that need to be completed and these are: Mineral, Locality, and Dimensions. These fields, once there are filled in, will automatically appear as text in that order respectively in the Description box of the published message.
This does not stop you adding any other comments you might have, which you can do in the normal way in the 'Comments on the file' field, it is just that by filling in the three new fields we will ALWAYS see the mineral name first, then the locality, then the size and thus will see the images correctly in order in the FMF Gallery.
All you have to do is then click on the button “Add Attachment” that is just below the “Browse” button and then a few seconds later (well that ‘few seconds’ depends on the file size and the speed of your internet connection) your photo will be added to your message.
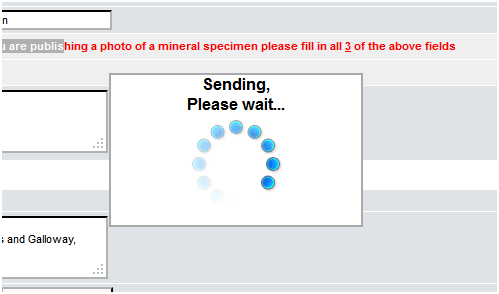
4) Once you have added your first photo you can click on the “Add attachment” button if you want to add another file. You can repeat this process, one file at a time, up to 15 times. So you can add up to 15 photos to a single message.
If at any time you want to check how the message will look you can click of “Preview” button (which is further down the screen) instead of “Add attachment”. That way you get to see the message and you can still click “Browse” to get a new box where you can locate another file but you have the advantage of seeing the photos you have already added before you publish the message on the forum.
5) As you create your message with its photos you can use the “Preview” button at any time to see how the message will look, and thus check spelling, complete the information on each photo or even finish the message itself.
6) Once you are happy with the message and all the photos (up to 15) you click on the “Submit” button at the bottom and after a few seconds (or in some cases a short coffee break) the message will appear on the FMF and you can await the response for other members….
If after uploading a message you want to edit it you can do so if no one else has replied, but once it has been replied to you can no longer edit it.
I hope this is useful. |
|
| Back to top |
|
 |
Chris Foltz
Joined: 28 Oct 2012
Posts: 92
Location: Maryland



|
 Posted: Dec 27, 2012 07:42 Post subject: Re: How to add multiple photos to a Post Posted: Dec 27, 2012 07:42 Post subject: Re: How to add multiple photos to a Post |
|
|
I tried doing that,the browse doesn't come up... I'll try again...
_________________
stone-cutter |
|
| Back to top |
|
 |
Pierre Joubert
Joined: 09 Mar 2012
Posts: 1605
Location: Western Cape



|
 Posted: Dec 27, 2012 08:38 Post subject: Re: How to add multiple photos to a Post Posted: Dec 27, 2012 08:38 Post subject: Re: How to add multiple photos to a Post |
|
|
Thanks for this, very clear, explanation James. I also battled with this in the beginning.
_________________
Pierre Joubert
'The tree of silence bears the fruit of peace. ' |
|
| Back to top |
|
 |
Chris Foltz
Joined: 28 Oct 2012
Posts: 92
Location: Maryland



|
 Posted: Dec 28, 2012 11:25 Post subject: Re: How to add multiple photos to a Post Posted: Dec 28, 2012 11:25 Post subject: Re: How to add multiple photos to a Post |
|
|
Finally sank into my rock-head... :)
_________________
stone-cutter |
|
| Back to top |
|
 |
James Catmur
Site Admin

Joined: 14 Sep 2006
Posts: 1477
Location: Cambridge



|
 Posted: Sep 05, 2020 11:51 Post subject: Re: How to add multiple photos to a Post Posted: Sep 05, 2020 11:51 Post subject: Re: How to add multiple photos to a Post |
|
|
Personally I tend to add one photo with all its data, click 'Preview' and check it is correct.
I then add the next photo and data and 'Preview' both of them.
Then I just keep adding and previewing until I have finished every photo/data I want to add
Then I click 'Submit' |
|
| Back to top |
|
 |
|




